윈도우 서버 2012 세팅
윈도우 서버 2012 세팅
안녕하세요?
밀봉입니다.
오늘은 제목과 같이 윈도우 서버 2012(windows server 2012 R2 Standard) 버전을 설치해보겟습니다.
이번에 설치한 서버로 추후 ActiveDirectory 구성, FSRM, GPO 등의 여러가지 작업을 진행할 예정이니, 잘 보시고 따라와주시면 됩니다.
먼저 윈도우 서버란 무엇인가?
마이크로소프트사에서 개발한 서버형 OS를 말합니다.
일반적으로 클라이언트 OS란 Windows XP, Windows 7, Windows Vista, Windows 8, Windows 10이 있는 것 처럼, 클라이언트 OS를 기반으로하여 서버 OS를 개발한 것이 윈도우 서버이다.
- 윈도우 OS 리스트 -
윈도우 2000 서버, 윈도우 2000 기반(지원 종료)
윈도우 서버 2003 (R2), 윈도우 XP 기반(지원 종료)
윈도우 서버 2008, 윈도우 VISTA 기반
윈도우 서버 2008 R2, 윈도우 7 기반
윈도우 서버 2012, 윈도우 8 기반
윈도우 서버 2012 R2, 윈도우 8.1 기반
윈도우 서버 2016, 구형 윈도우 10 기반, 2016년 9월 출시
윈도우 서버 2019, 신형 윈도우 10 기반, 2018년 10월 출시
- 위키 백과 참조-
이렇게 다양 한윈도우 서버 OS가 있는데, 오늘은 Windows 8.1을 기반으로 만들어진 Windows Server 2012 R2 버전을 가상 머신에 설치하겠다.
1. 항상 준비하던대로 가상머신(버추얼박스)를 준비하고 머신을 올려주면서 준비된 Windows Server 2012 R2의 ISO 파일을 삽입 해주고 [지금 설치]를 클릭 한다.

2. 설치할 운영체제가 나오면 반드시 [GUI 포함 서버]를 선택하고 설치 한다.
(구입한 라이센스에 맞게 Standard 또는 Datacenter를 선택해준다.)

- Server Core 와 GUI 포함 서버의 차이점?
Server Core의 경우 명령어 프롬프트 창만 출력 되기 때문에 실제로 서버에 익숙하지 않은 숙련자가 아닌 이상에 사용하기 힘들다, GUI 포함 서버는 기존의 윈도우 사용하는 것과 동일하게 GUI를 통하여 컨트롤이 가능하다.
3. 일반적인 윈도우 클라이언트 버전 설치와 비슷하게 진행 된다.
[동의함] 체크하고 [다음]을 눌러준다.

4. [사용자 지정]을 클릭 한다.
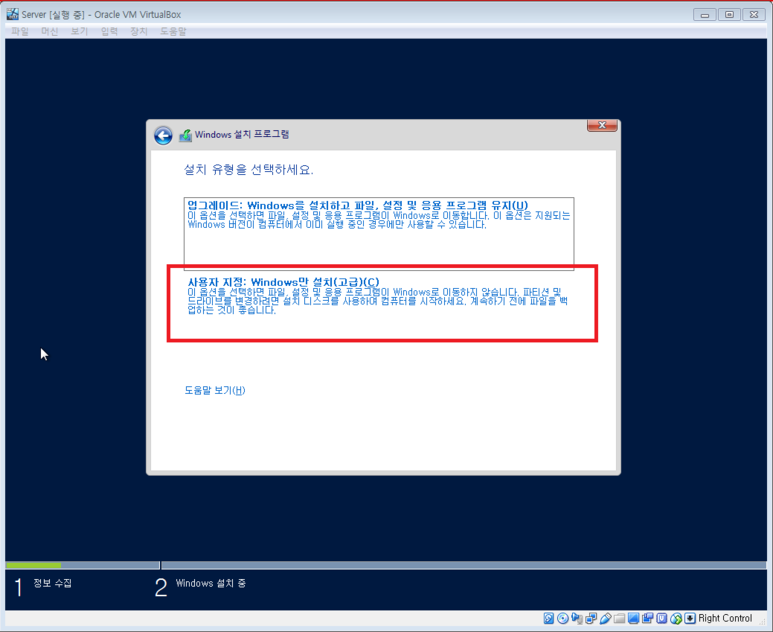
5. 드라이브를 선택해주고 [다음]을 누른다.
실제 서버에서 세팅하는 경우 드라이브를 좀 더 세밀하게 해줘야되는 경우 알아서 진행한다...ㅋ

6. 설치가 되는 동안 기다려준다.

7. 설치가 완료 되면 설정 창이 나오는데 이때 계정은 administrator로 고정 되어 있고,
암호의 경우 암호 복잡성을 만족해야 한다. (영문,숫자,특수문자포함 6자(포함) 이상으로 설정)

8. Ctrl + Alt + del키를 누르고 설정한 비밀번호를 입력하고 로그인 한다.

9. 아래와 같이 [서버 관리자]창과 바탕화면이 출력 되면 정상적으로 세팅 완료

※ 사실 서버 OS라고해서 설치하는 방법이 다른게 아니라 일반 클라이언트 OS와 대동소이하다.
설치하는건 금방이지만, 내부에서 기능을 추가 하는 부분은 천천히 배워보도록 하겠다.
끝!