2020. 11. 23. 23:00ㆍIT 지식 공유/윈도우 서버
Active Directory DC 이중화(HA)
안녕하세요?
밀봉입니다.
오늘은 AD 도메인 컨트롤러 이중화 작업을 진행할 예정입니다.
준비 사항:
가상 머신으로 AD 서버 1개 개설 (test.com 도메인)
DC(Domain Controller)1 - 기존에 생성된 DC 서버 컴퓨터 이름은 DC1으로 지칭 (ip는 호스트온리 네트워크 카드 사용10.0.2.11), 쉽게 작업하기 위해 방화벽은 모두 풀고 진행한다.
DC(Domain Controller)2 - 새로운 2012R2로 해서 컴퓨터 세팅 (IP는 호스트 온리 네트워크 카드 사용 10.0.2.12), 생성된 도메인 test.com에 클라이언트로 가입 진행, 쉽게 작업 진행하기 위해 방화벽은 모두 풀고 진행한다.
1. DC1, DC2 - 네트워크 설정을 아래와 같이 진행 한다. (각자의 사설 IP에 맞게 세팅 해주세요)
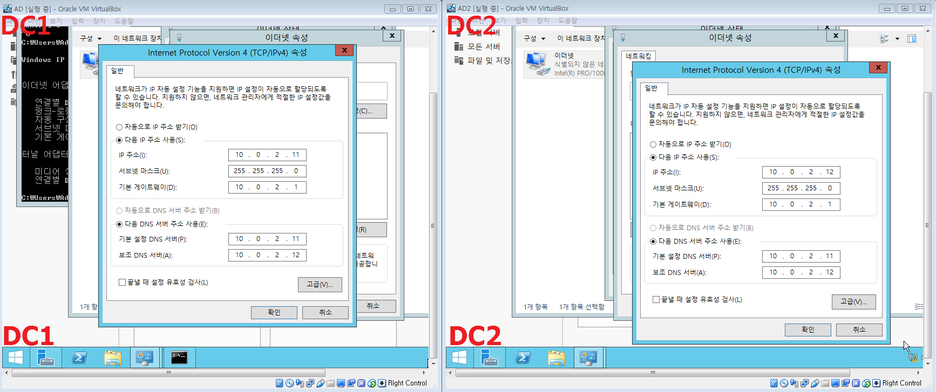
2. 최초 설정이나 통신을 쉽게 하기 위해서 일단 방화벽을 다 내려둔다.
(실제 사용하는 서버에서는 방화벽을 내리면 안됨, 통신하는 포트들만 최소한으로 하여 사용하여야됨)
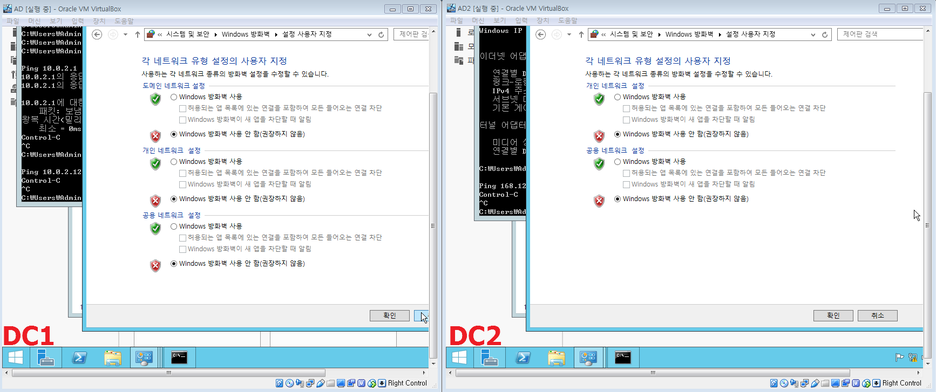
3. DC1, DC2가 ping 통신 되는지 확인 한다.
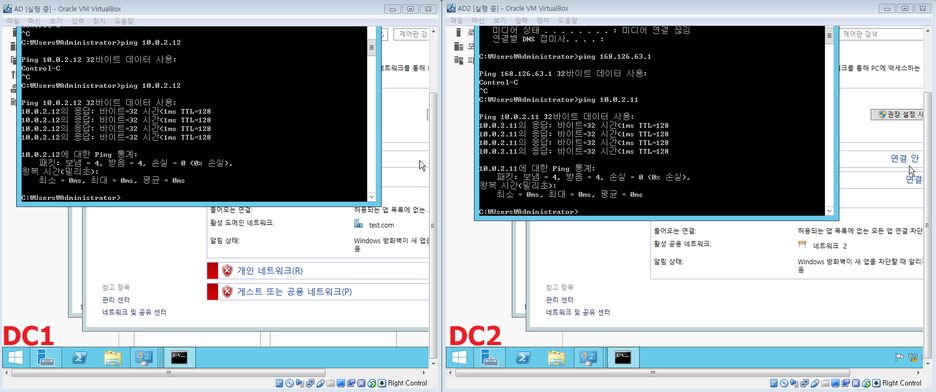
4. DC2에서 test.com 도메인으로 가입을 진행 한다.
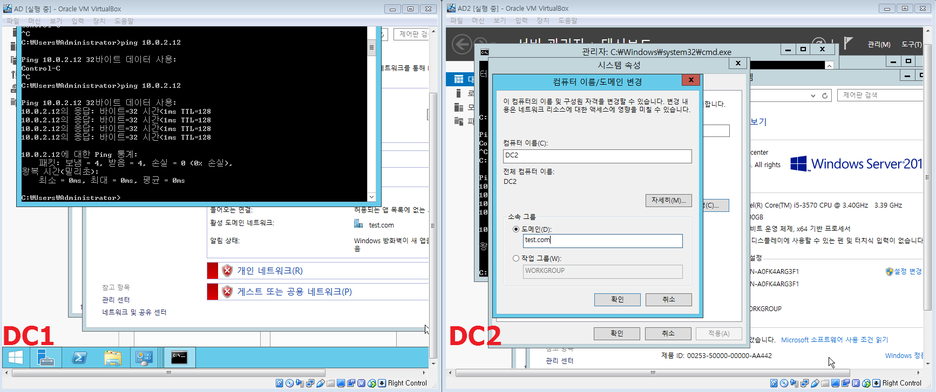
5. test.com의 관리자 계정을 넣고 도메인 가입 작업을 지속 한다.
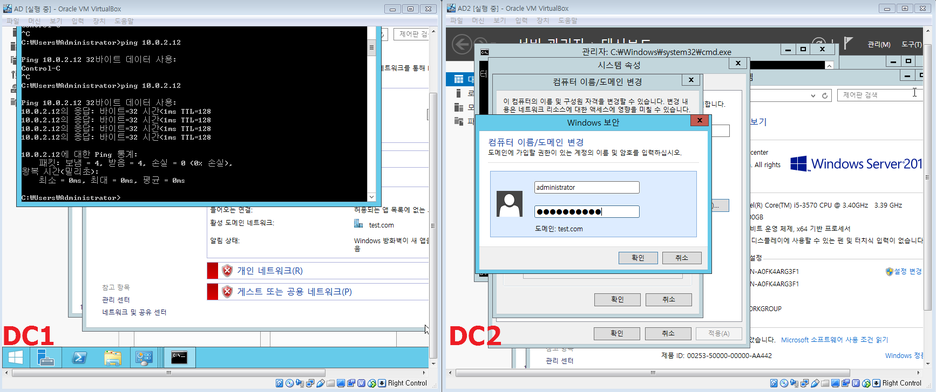
6. 도메인 가입 작업을 진행 하고, 시스템을 껏다 켜준다.
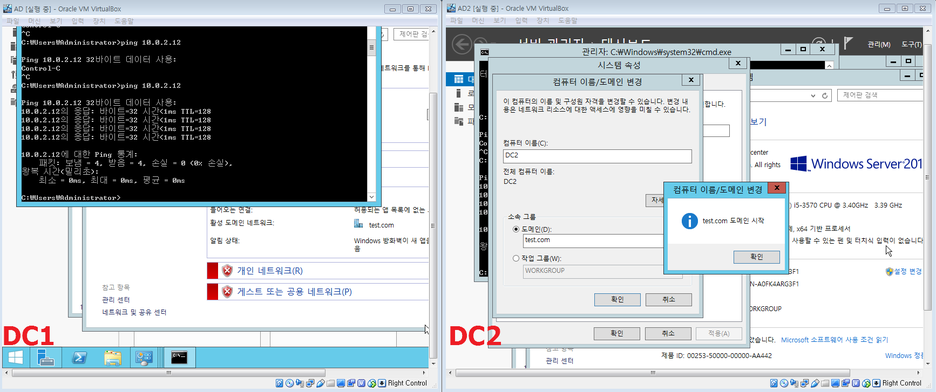
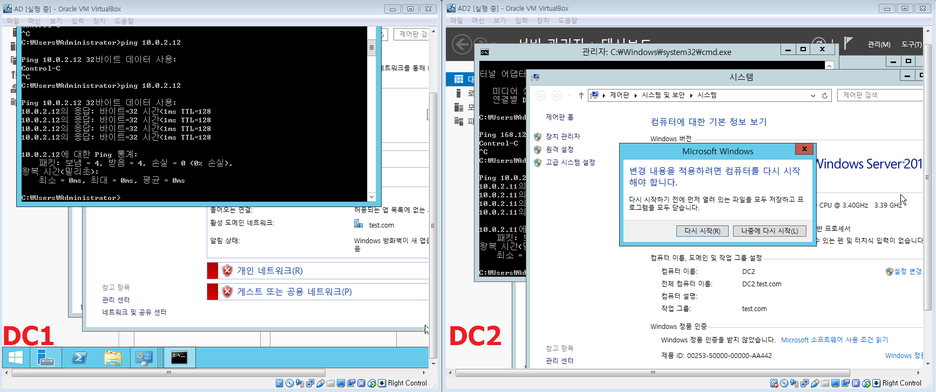
7. 다시 로그인을 진행할 때는 test.com의 관리자 계정으로 로그인 한다.
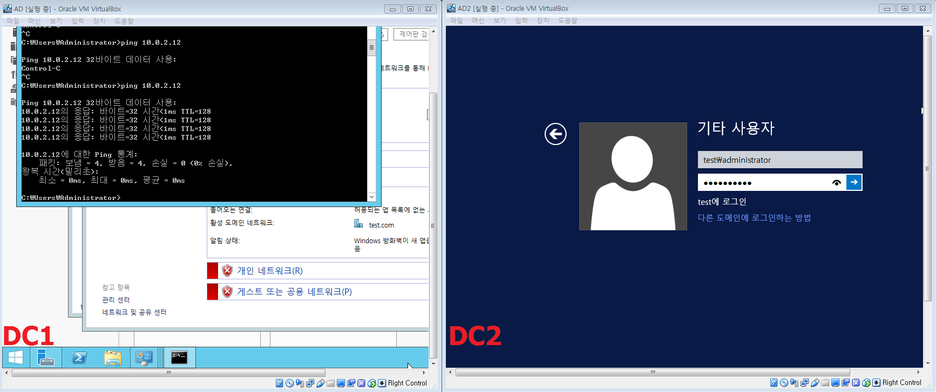
8. DC2를 기존에 생성되어 있던 test.com 도메인 가입 후, 재부팅 진행되면 DC2에서 [역활 및 기능 추가]를 선택 한다.
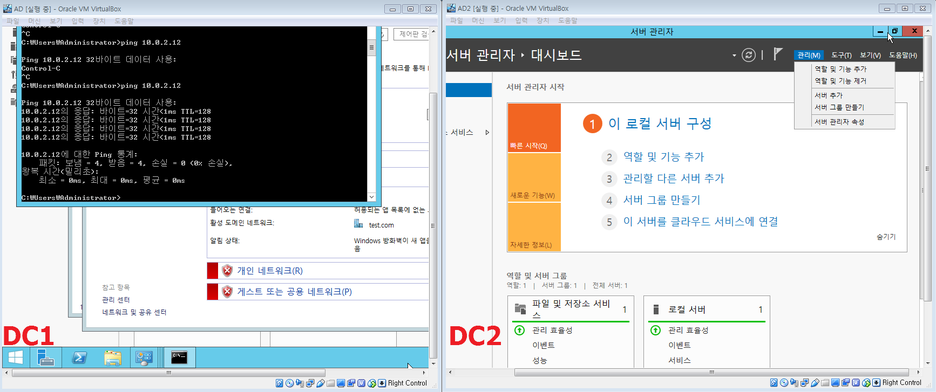
9. 선택한 서버가 DC2가 맞는지 확인 하고 [다음]을 누른다.

10. DC2에서 Active Directory 도메인 서비스를 선택하고 [다음]을 누른다.
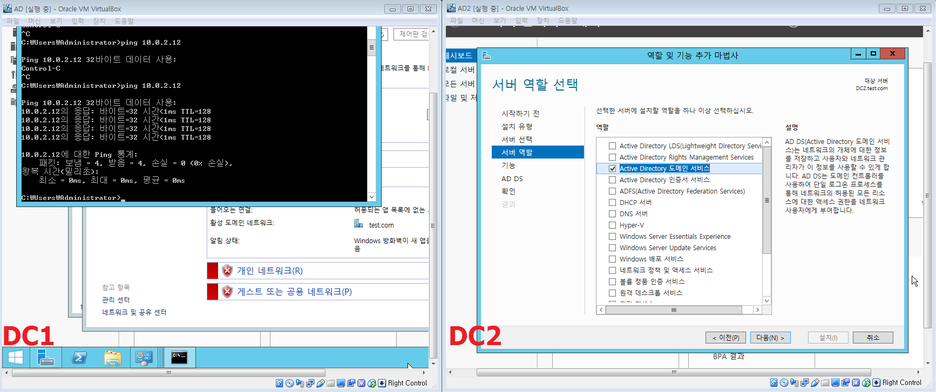
11. AD 도메인 서비스 설치가 완료 됬으면 [닫기]를 누른다.
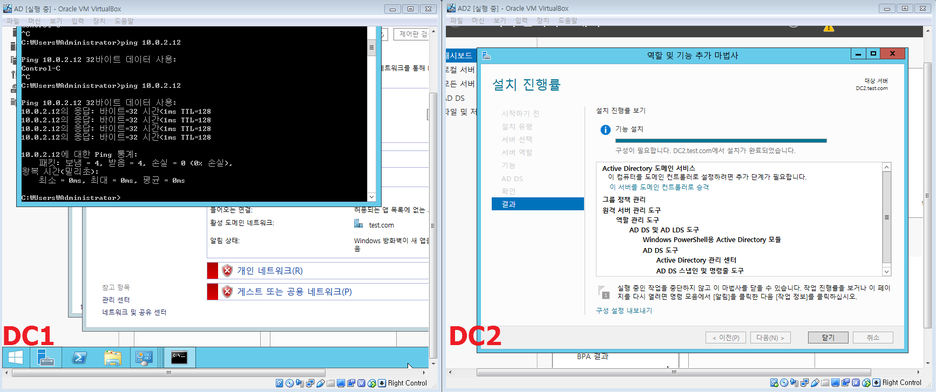
12. DC2에서 [이 서버를 도메인 컨트롤러로 승격]을 클릭하고 작업을 진행 한다.
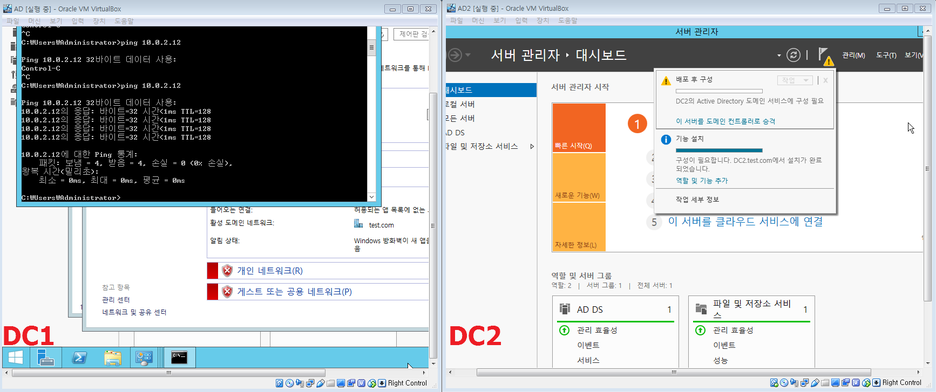
13. ★중요 - [기존 도메인에 도메인 컨트롤러를 추가 합니다.] 로 체크하고 작업을 진행 한다.
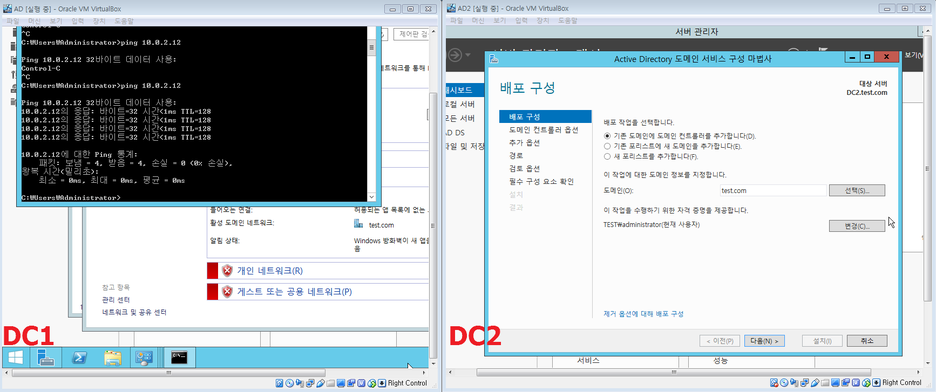
14. 암호를 입력하고 작업을 계속 진행 한다.
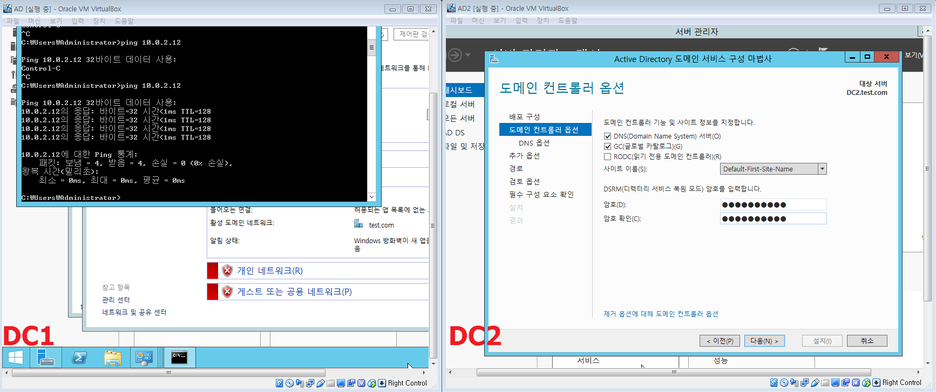
15. 현재에는 기존의 DC가 1개밖에 없기 때문에 모든 도메인 컨트롤러를 선택하거나 지정해서 선택하거나 상관 없다.
- 필자는 DC1.test.com에서 받는 것으로 선택 하였다.

16. 자잘한 오류가 보이지만 패스하고 [설치]를 누른다.
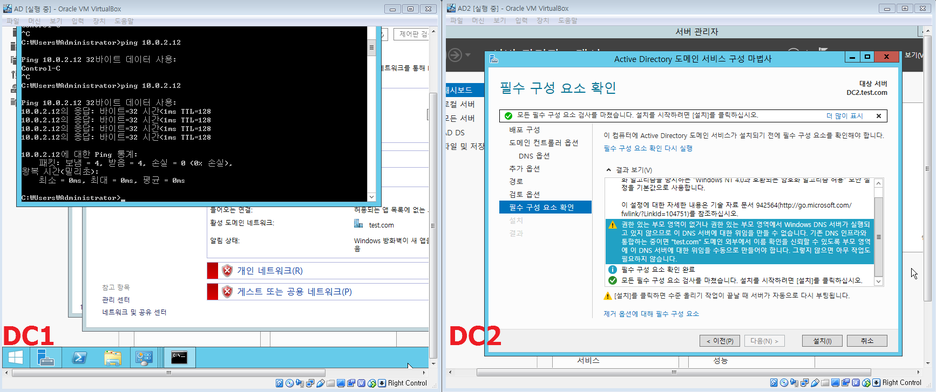
17. 작업이 완료되면 [Active Directory 사용자 및 컴퓨터]에서 도메인 컨트롤러 컨테이너에 DC1, DC2가 정상적으로 들어왔는지 확인 한다.
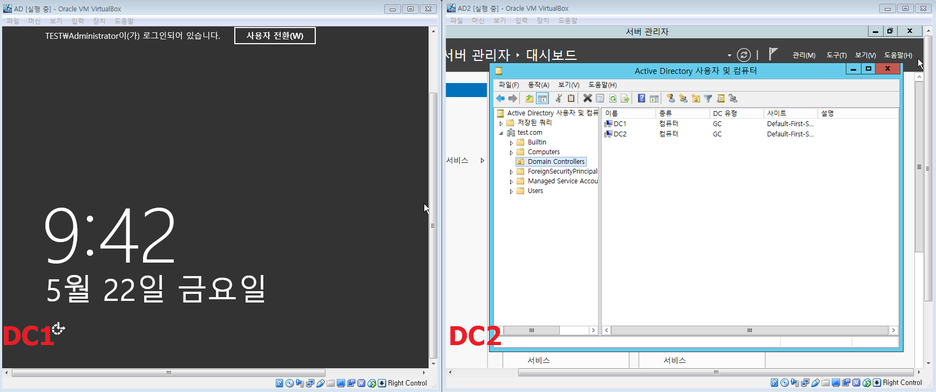
18. DC1, DC2 번갈아가면서 계정 생성, GPO 생성 등을 해보고 동기화가 잘 되는지 확인 한다.
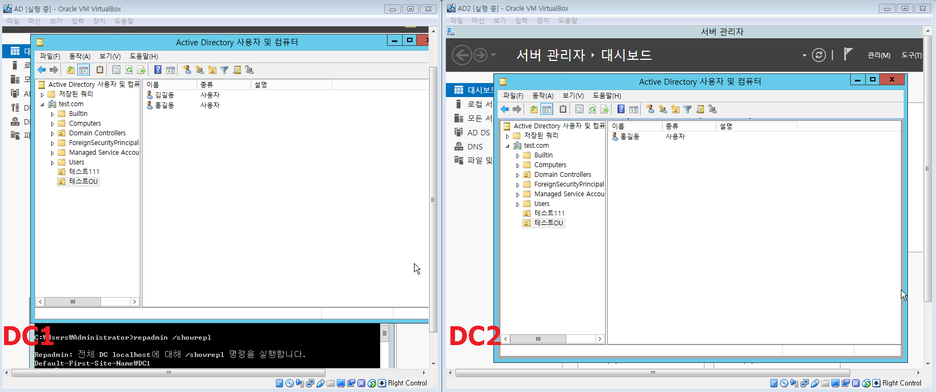
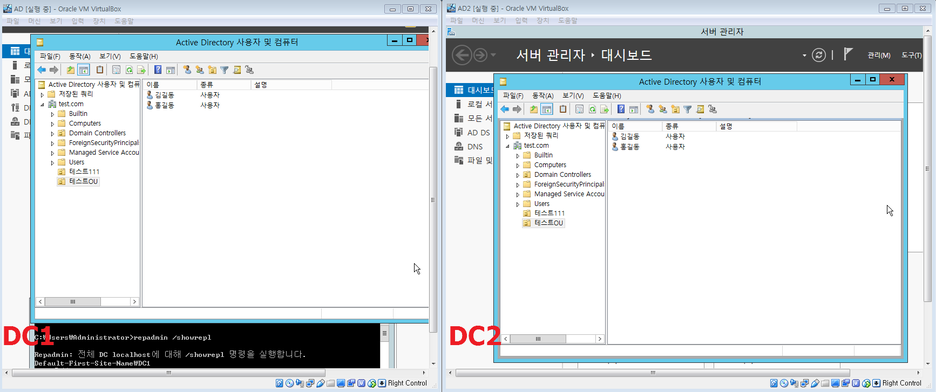
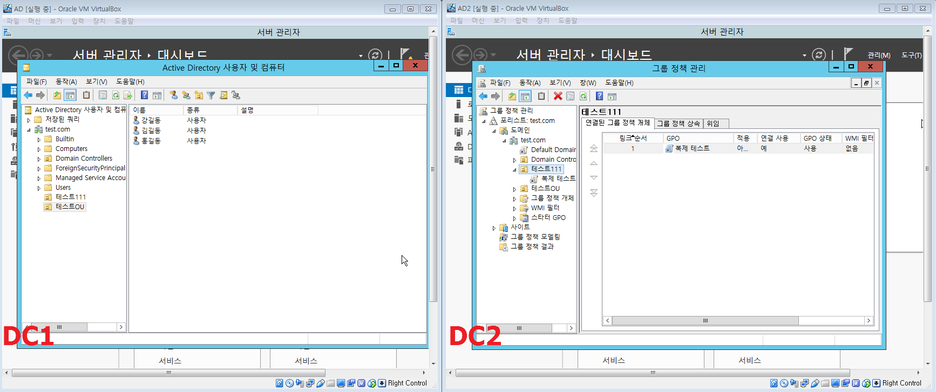
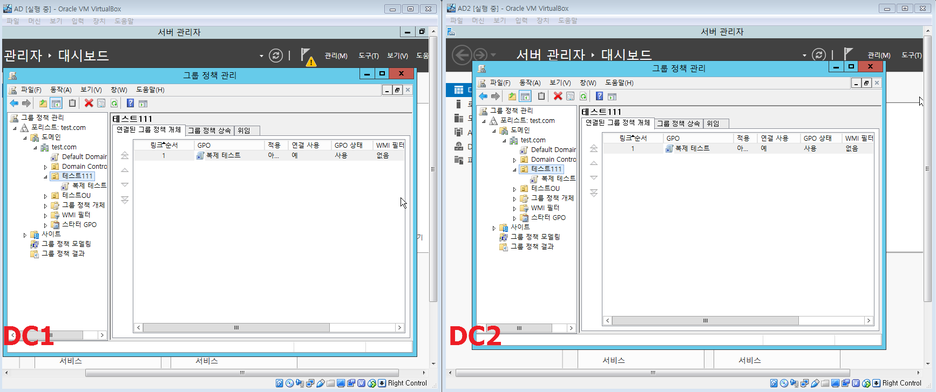
- 한쪽 DC에서 작업을 진행하면 다른 DC에 작업한 내용이 그대로 이중화 되는 모습을 볼 수 있다.
끝!
다음 포스팅에서는 Cluster에 다뤄볼 예정이다.
'IT 지식 공유 > 윈도우 서버' 카테고리의 다른 글
| GPO 설정 (USB, CD, 플로피 사용 금지) (0) | 2020.11.22 |
|---|---|
| Active Directory 클라이언트 가입 (0) | 2020.11.17 |
| Active Directory 서버 구성 (2) (0) | 2020.11.14 |
| Active Directory 서버 구성 (1) (0) | 2020.11.14 |